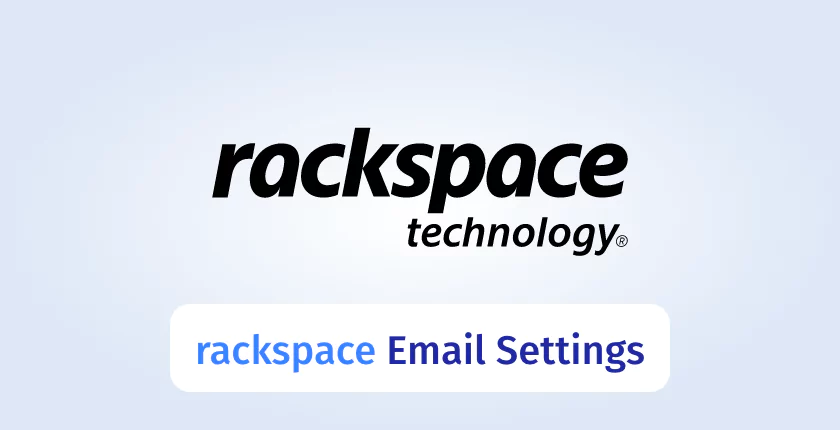
Last verified: Apr 2024
Rackspace Technology – State of the Art Web & Email Hosting
For webdevelopers and tech-savy user, the cloud computing company Rackspace has become a household name. As a multicloud solution provider, Rackspace Technology offers a broad range of services, from cloud web hosting and cloud computing to security and AI solutions. What makes Rackspace interesting for developers are its parnter platforms that make a seamless integration with services such as Amazon Web Services, Google Cloud, Kubernetes or Microsoft Azure possible.
For email users, Rackspace offers hosted exchange accounts by combining Microsoft's Exchange technology with Rackspace's server infrastructure. So in case you wish to rely on Rackspace for your email communication, simply use the Rackspace email settings below!
Easy Rackspace Email Setup:
Simply add the following Rackspace email settings to your email client (IMAP or POP3 for incoming emails, SMTP for outgoing emails) and enjoy the combination of a professional email client like Outlook or Thunderbird and the powerful performance of your Rackspace email address. Should you, for whatever reason, encounter issues during the setup, you can always rely on Rackspace's email support tool. And in case you wish to migrate your emails from or to Rackspace, simply refer to the Rackspace IMAP settings below!
Rackspace IMAP Settings for Incoming Emails
For incoming emails or performing an email migration from or to Rackspace, use the following Rackspace IMAP settings:
| IMAP Server | secure.emailsrvr.com |
| IMAP Port | 993 |
| IMAP Security | SSL |
| Username | Your Rackspace email address |
| Password | Your Rackspace email password |
Rackspace SMTP Settings for Outgoing Emails
To send emails through your Rackspace email account, add the following SMTP settings:
| SMTP Server | secure.emailsrvr.com |
| SMTP Port | 465 |
| SMTP Security | SSL |
| Username | Your Rackspace email address |
| Password | Your Rackspace email password |

Download & try for free!
Migrate Emails with MailJerry
Easily migrate all your emails to a new webspace, email address or provider.
For ✓ Windows ✓ Mac OS ✓ Android ✓ iOS
Download now!Rackspace POP3 Settings: The Alternative to IMAP
If you wish to use POP3 instead of IMAP for incoming emails, refer to the following settings:
| POP Server | secure.emailsrvr.com |
| POP Port | 995 |
| POP Security | SSL |
| Username | Your Rackspace email address |
| Password | Your Rackspace email password |
Should I use IMAP or POP3?
If you set up your Rackspace email account using POP3, your emails will be downloaded and stored on your device. This means that you can access your emails even when you're offline. You also save disk space and do not run out of storage capacity on your Rackspace email account as easily compared to IMAP.
In case you use multiple devices to access your Rackspace email account, you'll only be able to access your emails on the device where downloaded them. So if you wish to read your emails on multiple devices, IMAP is the better option. You could, of course, use POP3 and configure your email address in a way that a copy of your emails is left on the Rackspace server. This allows you to combine the advantages of POP3 and IMAP, but results in the disadvantage of not saving storage capacity when using POP3.
Email Migration from / to Rackspace:
Do you wish to migrate your emails to Rackspace or from Rackspace to another email account? That's in fact very easy! All you need is a reliable migration tool like MailJerry and your Rackspace email account credentials. So let's get started!
➡️ Download our email migration tool or start your migration directly in the browser.
➡️ Launch MailJerry and select "New Migration".
➡️ Select the account type and fill in the email credentials for your existing email account in the "Existing Address" fields.
➡️ In the "New Address" section, add the IMAP settings for your new email account (e.g., the Rackspace email settings provided above).
➡️ Begin your migration by clicking on "Start Migration."
Wait for the email migration from / to Rackspace to complete.
🎉 Congratulations! You can now access your previous emails in your new email account!




